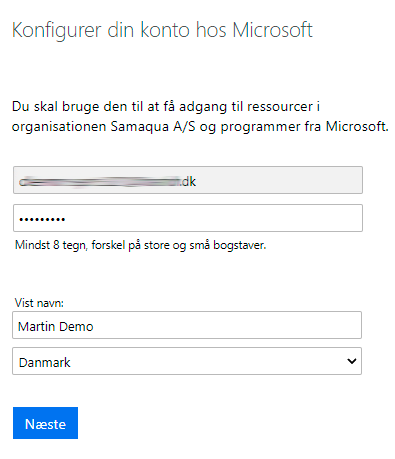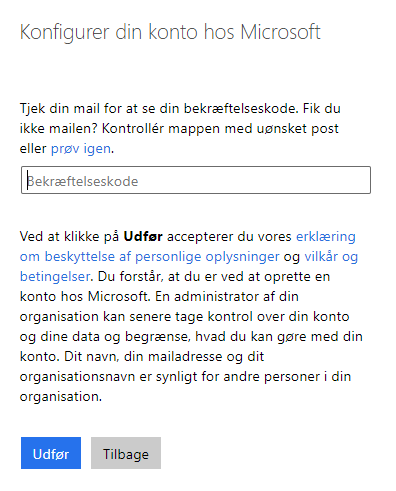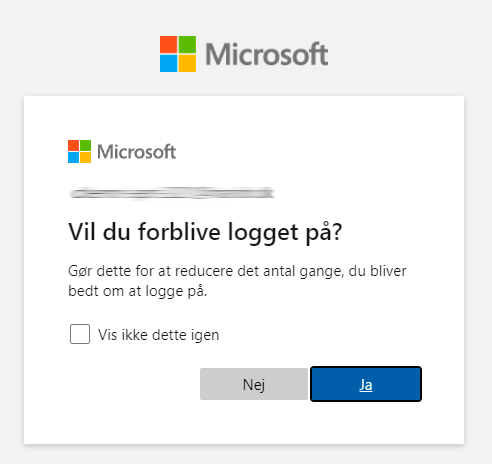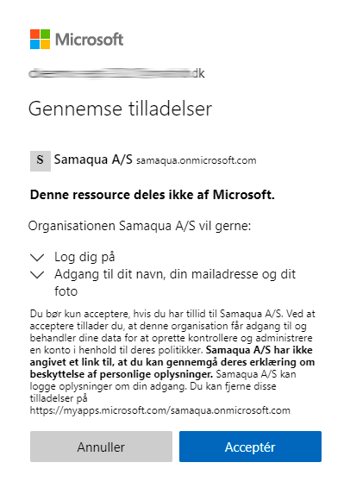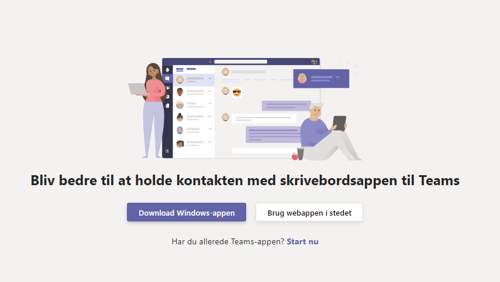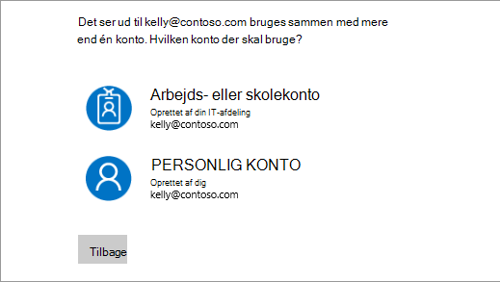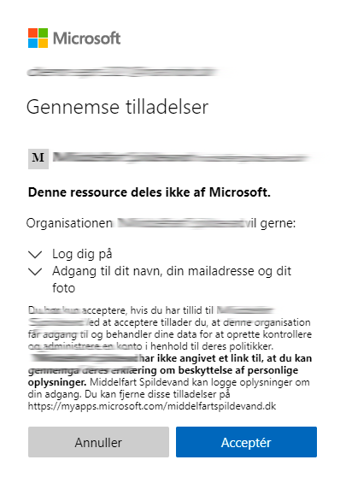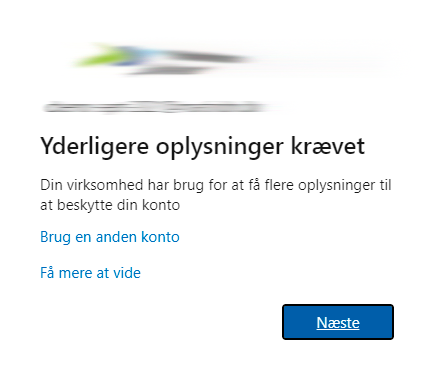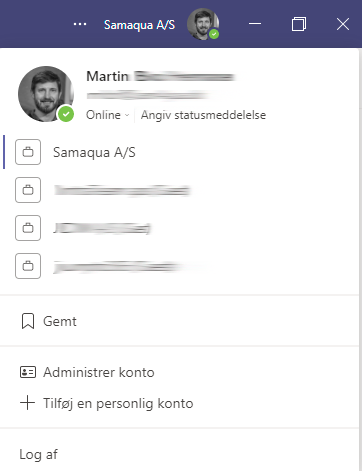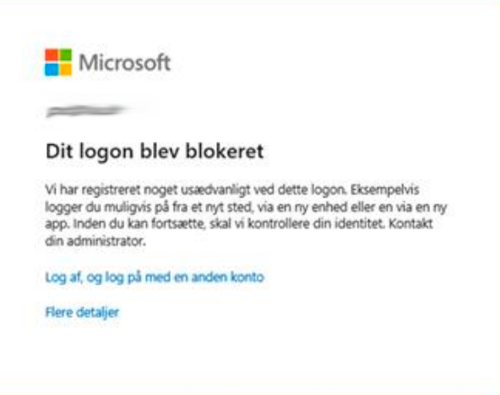Sådan accepterer du en invitation til at deltage i en Microsoft 365 Gruppe hos et andet selskab
Denne vejledning beskriver, hvordan du skal forholde dig som førstegangsmodtager af en invitation til at deltage i en Microsoft 365 Gruppe (fx et team i Microsoft Teams eller et site i SharePoint) i et andet selskabs Microsoft 365-univers (deres såkaldte ’tenant’) – afhængigt af, om du:
- ikke har en Microsoft-konto tilknyttet den e-mail, der er inviteret,
- har en privat Microsoft-konto på den inviterede e-mailadresse og/eller
- har en Microsoft arbejds- og skolekonto fra dit selskab på den inviterede e-mailadresse.
For alle tre scenarier gælder, at du skal logge på med den e-mailadresse, der er blevet inviteret. Og den type konto, du vælger ved første logon, skal altid anvendes ved fremtidige logon.
For alle tre scenarier gælder, at du modtager en invitation via Microsoft til dét team eller dét site, du skal deltage i lig billedet herunder. Det er linket heri, du skal anvende. Vi ser af og til, at invitationen havner i spamfolderen. Så tjek dér, hvis du afventer en invitation, der ikke findes i din indbakke.
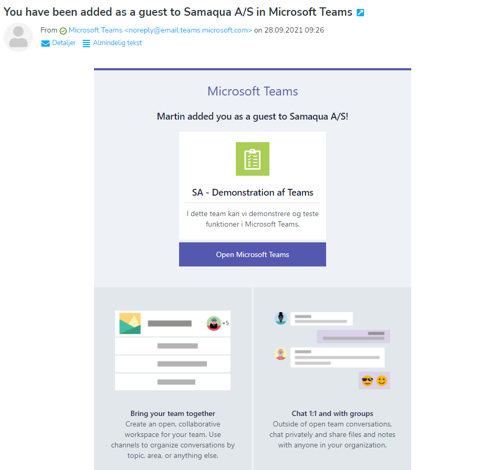
Eksempel på en invitation til teamet "SA - Demonstration af Teams" i Microsoft Teams.
Microsoft ændrer løbende på disse processer. Proces og skærmbilleder stemte ved oprettelse af denne guide. Kontakt venligt SamAquas IT-support på 2303@samaqua.dk, hvis du finder fejl og mangler.